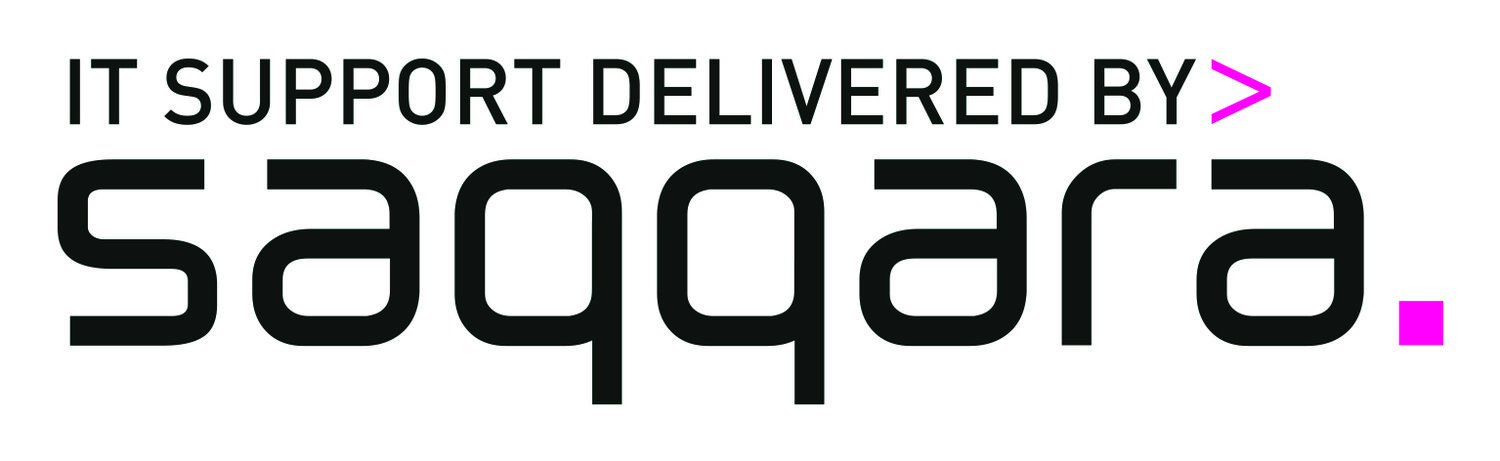Microsoft Word is arguably the most essential piece of software in the MS Office package, and the chances are, whatever your role, you use this program at least once a day – so why not make life a little easier? Here are our favourite tips and tricks for the expert wordsmith.
Hidden characters
Getting in a flap with your paragraph spacing? Don’t worry. There’s a handy little button in the Paragraph section of the HOME ribbon marked with this symbol – ¶. Use this button to switch hidden characters on and off. It might look confusing at first, but once you’ve got your head around it, it’s a very useful tool. Use it to see where your document has line breaks, paragraph breaks, tabs and page breaks – some of which might have crept in there by accident!
Change the default font
Everyone’s different, and so are you. If you don’t want to run with the ‘Calibri’ crowd, why not change your default font to something more you? To do this, open a new blank document and open the Font menu (a shortcut for this is CTRL and D). When you have set the typeface and size you like the best, click on the ‘Set as Default’ button in the bottom left. When the pop-up appears, choose to apply this as the default font for all documents using the normal template.
Use styles
If you’re using a lot of different typefaces, sizes, weights, decorations and colours in your document, you may find it useful to create some styles. On the right-hand end of your home ribbon, you will see a section on styles. You’ll already have a gallery filled with the program defaults (you can remove each and any of these by right-clicking them) and by clicking on the downwards arrow and the end of the list, you can choose to ‘create a style’. This will create a new style based on whatever typeface, size, decoration etc you currently have selected. Now you can apply that style to any selection of text at the click of a button.
Lorem ipsum
Have you ever needed to generate a load of placeholder text? Maybe you’re laying out a document with some content missing, or just experimenting with program features. Whatever the reason, there’s a much better way to do this than simply attacking the keyboard for thirty aejddvhresvhriesghirhfu seconds. If you type in =lorem(p,l) where p is the number of paragraphs you want and l is the number of lines in the paragraph, and press enter, Word will auto-generate the required amount of Latin gobbledygook.
Highlighting
Clicking and dragging is for cavemen. Did you know that you can select a word by double-clicking on it? Triple-clicking on a word will select the whole paragraph. Just want the sentence? Hold CTRL and click on any word in that sentence. No more fiddling about with the mouse trying to make sure you’ve got those selections just right.
Editing hotspots
Here’s a good trick for working with large amounts of text. Imagine you’re proofing a document, and you can’t remember where you made your last edit. Good news – Word can! Hold SHIFT and press F5 to jump back to the last ‘editing hotspot’.
And finally, those all-important keyboard shortcuts
Here are the essential keyboard shortcuts that make using Word that little bit easier…
Embolden: CTRL and B
Underline: CTRL and U
Italicise: CTRL and I
Expand/collapse the ribbon: CTRL and F1
Select all: CTRL and A
Left align: CTRL and L
Centre text: CTRL and E
Right align: CTRL and R
Justify: CTRL and J
Adjust font size: CTRL, SHIFT and < or >
Delete the last word: CTRL and BACKSPACE